Giỏ hàng hiện tại chưa có sản phẩm nào!
Hướng dẫn
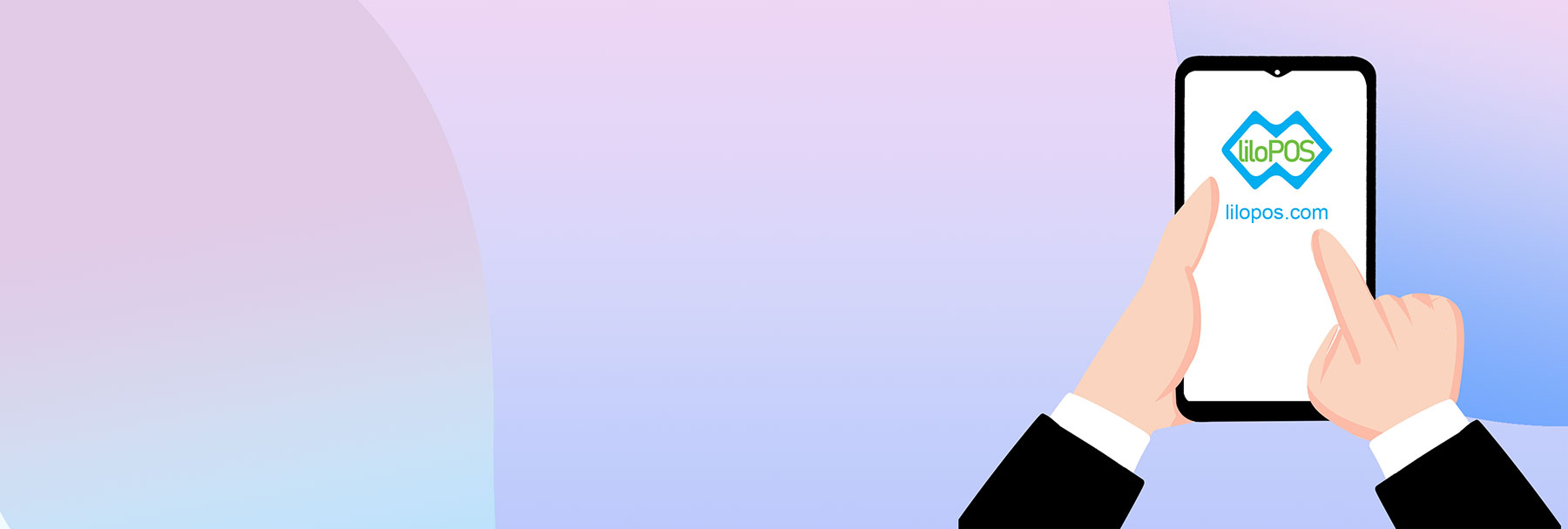
Hướng dẫn sử dụng
Cài đặt ứng dụng liloPOS trên Android
1. Truy cập liên kết: https://pos.lilopos.com
2. Nhấn vào nút ba chấm ![]() trên góc phải của trình duyệt. Chọn “Thêm vào màn hình chính”
trên góc phải của trình duyệt. Chọn “Thêm vào màn hình chính”
3. Chờ cho thiết bị báo cài đặt thành công.
Cài đặt ứng dụng liloPOS trên iOS
1. Mở trình duyệt Safari hoặc Chrome, truy cập vào liên kết https://pos.lilopos.com
2. Nhấn vào nút chia sẻ ![]() của trình duyệt.
của trình duyệt.
3. Kéo xuống và chọn “Thêm vào màn hình chính”. Nhấn vào nút “Thêm”
Thay đổi mật khẩu đăng nhập
1. Truy cập liên kết quanly.lilopos.com. Nhập vào số điện thoại đã đăng ký với LiloPOS.
2. Nhập vào thông tin đăng nhập tài khoản quản lý.
3. Nhấp vào biểu tượng ![]() ở góc trên bên phải. Chọn mục “Sửa Hồ sơ”
ở góc trên bên phải. Chọn mục “Sửa Hồ sơ”
4. Kéo xuống bên dưới, nhấp vào nút “Đặt mật khẩu mới”. Sau đó kéo xuống dưới cùng và nhấn vào “Cập nhật hồ sơ”
5. Ngoài ra, bạn có thể truy cập Menu, chọn mục “Thành viên”, rồi chọn “Tất cả người dùng” để thay đổi đối với các thành viên khác
Chỉnh sửa sản phẩm
Vì lý do giới hạn kích thước màn hình điện thoại, lilopos.com khuyến khích bạn sử dụng máy vi tính, laptop hoặc máy tính bảng để chỉnh sửa sản phẩm:
1. Tại trang quản lý, chọn “Sản phẩm”, rồi chọn “Tất cả sản phẩm”.
2. Tìm kiếm sản phẩm cần chỉnh sửa, nhấp vào tên.
3. Tại đây, bạn có thể chỉnh sửa tên, giá, khu vực chế biến món là bếp hay quầy nước (Mặc định là bếp), danh mục sản phẩm, hình ảnh.
4. Sau khi chính sửa xong, nhấn vào nút “Cập nhật”.
5. Ngoài ra, bạn có thể vào mục “Quản lý POS”, chọn mục “Tổng quan quán”
6. Tại đây, bạn cũng có thể chỉnh sửa ảnh, giá sản phẩm và món được bán tại quán, chi nhánh nào. Sau khi chỉnh sửa xong, nhấn nút “Cập nhật” trên mỗi sản phẩm
Cài đặt Mã bảo mật Màn hình bếp
1. Trong trang quản lý POS, chọn mục “Cài đặt” trong menu “Quản lý POS”.
2. Chọn Tab “General”, rồi nhập “Mã bảo vệ màn hình bếp” cho Quán chính và lưu thay đổi
3. Trường hợp có nhiều chi nhánh, bạn vào mục “Các quán”, nhấp “Chỉnh sửa” tương ứng với từng chi nhánh
4. Nhập vào Mã bảo vệ màn hình bếp cho chi nhánh này rồi “Lưu lại”.
Thêm nhân viên mới cho quán
1. Vào menu “Thành viên”, chọn “Thêm người dùng mới”
2. Nhập vào tên người dùng và email
3. Click vào mục “Bỏ qua thư xác nhận”, rồi chọn “Thêm người dùng mới”
4. Thiết lập mật khẩu cho người dùng mới bằng cách vào menu “Tất cả người dùng”, chọn chỉnh sửa người dùng vừa thêm vào để đặt mật khẩu mới.
5. Sau khi Đặt mật khẩu mới, Nhấn nút Cập nhật người dùng
6. Vào menu “Quản lý POS”, chọn “Nhân viên nhà hàng”
7. Clip ô vuông phía trước người dùng vừa thêm vào, Chọn mục “Yes” ở tab “Đây là nhân viên cửa hàng”. Sau đó nhấn vào nút lưu lại.
Xem báo cáo doanh thu
1. Truy cập liên kết quanly.lilopos.com. Nhập vào số điện thoại đã đăng ký với LiloPOS.
2. Nhập vào thông tin đăng nhập tài khoản quản lý.
3. Nhấp vào biểu tượng Menu ( ![]() ), chọn mục “POS”, rồi chọn tiếp “Báo Cáo”. Tại đây, bạn có thể xem báo cáo.
), chọn mục “POS”, rồi chọn tiếp “Báo Cáo”. Tại đây, bạn có thể xem báo cáo.
4. Ngoài ra, bạn có thể chọn các mục trong menu “Phân tích” để xem chi tiết hơn
Thêm mới sản phẩm có nhiều tùy chọn như size…
Vì lý do giới hạn kích thước màn hình điện thoại, lilopos.com khuyến khích bạn sử dụng máy vi tính, laptop hoặc máy tính bảng để thêm mới sản phẩm:
1. Tại trang quản lý, chọn “Sản phẩm”, rồi chọn “Các thuộc tính”. 2. Nhập Tên thuộc tính, rồi nhấp vào nút “Thêm thuộc tính”. 3. Chọn thuộc tính vừa thêm vào. Tại đây, bạn tạo ra các biến thể khác nhau của thuộc tính này. 4. Chọn “Thêm mới” sản phẩm. Nhập tên sản phẩm. Phần dữ liệu sản phẩm, chọn mục “Sản phẩm có biến thể”. 5. Chọn tab “Các thuộc tính” bên dưới. Chọn Thêm hiện có và đánh vào tên thuộc tính đã tạo trước đó 6. Ở ô “Giá trị”, nhấn vào “Chọn tất cả”, rồi “Lưu thuộc tính” 7. Chọn tab “Các biến thể”, rồi chọn “Tạo biến thể”. 8. Chọn vào từng biến thể vừa được tạo, thêm giá bán cho từng biến thể. Lưu biến thể lại 9. Chọn Danh mục sản phẩm, thiết lập ảnh sản phẩm. 10. Cuối cùng nhấn nút “Đăng” để hoàn tất thêm sản phẩm 11. Ngoài ra, bạn vào Menu “Quản lý POS”, chọn “Tổng quan quán”. Tại đây, bạn cũng có thể chỉnh sửa ảnh, thay đổi giá và chọn sản phẩm bán ở quán nào.
Thêm mới sản phẩm
Vì lý do giới hạn kích thước màn hình điện thoại, lilopos.com khuyến khích bạn sử dụng máy vi tính, laptop hoặc máy tính bảng để chỉnh sửa sản phẩm:
1. Tại trang quản lý, chọn “Sản phẩm”, rồi chọn “Thêm mới”.
2. Nhập vào tên sản phẩm. Rồi nhập vào giá bán.
3. Chọn danh mục sản phẩm. Thiết lập ảnh sản phẩm (nếu có).
4. Nhấn nút “Đăng” để hoàn tất.
5. Ngoài ra, bạn vào Menu Quản lý POS, chọn Tổng quan quán. Tại đây, bạn cũng có thể chỉnh sửa ảnh, thay đổi giá và chọn sản phẩm bán ở quán nào.
Quản lý chi phí
1. Chọn “Quản lý chi phí” trong menu “Quản lý POS”. Tại đây, bạn có thể tạo các phân loại chi phí như Nguyên liệu, vật tư, cũng như thêm chi phí mới
2. Tạo phân loại chi phí mới bằng cách chọn mục “Phân loại chi phí”. Tại đây, nhập vào tên phân loại và mã, rồi lưu lại
3. Để thêm chi phí, chọn mục “Chi phí mới”, rồi nhập vào ngày, tên khoản chi, chọn phân loại, quán và số tiền. Ngoài ra, có thể đính kèm chứng từ và ghi chú thêm cho khoản chi này
4. Để xem báo cáo chi phí, chọn mục “Báo cáo” trong menu “Quản lý POS”.
5. Trong phần Kiểu, chọn “Báo cáo chi phí”, rồi chọn “Lấy thông báo” để xem báo cáo chi phí
6. Ngoài ra, trong phần POS, có thể nhập chi phí bằng cách vào phần “Tiện ích mở rộng” trong menu. Tại đây, chọn biểu tượng “Quản lý chi phí” và nhập vào chi phí mới.
Cài đặt Tài khoản nhận thanh toán chuyển khoản qua ngân hàng
Việc tự động xác nhận chuyển khoản sẽ phải trả phí cho VietQR. Do đó, LiloPOS đưa ra giải pháp xác nhận thủ công cho việc chuyển khoản qua ngân hàng bằng mã VietQR. Riêng khách hàng nào có nhu cầu tự động xác nhận thanh toán, liên hệ với LiloPOS để được hỗ trợ.
1. Trong trang quản lý POS, chọn mục “Cài đặt” trong menu “Quản lý POS”.
2. Chọn Tab “Payment”, rồi click mục “Chuyển khoản ngân hàng bằng VietQR”. Lưu thay đổi.
3. Nhập “Mã xác nhận giao dịch”, rồi Lưu thay đổi lần nữa.
4. Vào mục “Các bàn thu ngân” trong menu, Chọn bàn thu ngân cần nhập số tài khoản.
5. Nhập đầy đủ Thông tin Số tài khoản ngân hàng ở bên dưới và lưu lại.
Các điểm thu ngân khác, thực hiện tương tự từ bước 4. Các điểm thu ngân khác nhau, cho phép môt tài khoản khác nhau.
Tóm lược quy trình thiết lập Cài đặt POS
Bước 1: Tạo mã bảo mật màn hình bếp cho quán chính: Vào menu Cài đặt trong Quản lý POS. Tại Tab General, nhập mã bảo mật cho màn hình bếp chính rồi lưu lại
Bước 2: Cài đặt phương thức thanh toán: Tại tab Payment trong cài đặt POS. Click ô “Chuyển khoản ngân hang bằng VietQR”. Lưu thay đổi. Rồi nhập mã xác nhận giao dịch và lưu thay đổi lần nữa.
Bước 3: Chỉnh sửa mẫu biên nhận: Tại tab Receipt, chỉnh sửa thông tin phần đầu của biên lai và phần chân trang của biên lai. Có thể sử dụng các Shortcut để tạo các thông tin như ngày giờ, người bán… Chỉnh sửa xong, lưu lại
Bước 4: Thêm các chi nhánh khác, nếu có: Lưu ý là nếu thêm các chi nhánh khác, phải nhập vào mã bảo vệ màn hình bếp cho chi nhánh này và các mã phải khác nhau
Bước 5: Tạo các bàn thu ngân: Vào mục Các bàn thu ngân trong menu Quản lý POS. Nhập tên, chọn quán, chọn nhân viên phụ trách bàn thu ngân này. Rồi chọn chế độ cho người thu ngân hay chế độ bồi bàn. Lưu lại.
Tiếp theo chọn chỉnh sửa bàn thu ngân mới tạo để nhập thông tin tài khoản ngân hàng nếu có nhận thanh toán chuyển khoản.
Bước 6: Tạo các bàn cho quán: Vào mục bàn trong menu Quản lý POS. Nhập tên, chọn quán rồi lưu lại.
Bước 7: Tạo danh mục sản phẩm: Vào danh mục trong menu Sản phẩm. Nhập tên danh mục rồi lưu lại.
Bước 8: Thêm sản phẩm vào quán: Chọn mục Thêm mới trong menu Sản phẩm. Nhập tên, giá, ảnh sản phẩm và chọn danh mục, rồi thêm mới. Sau khi hoàn tất thêm mới các sản phẩm, vào Tổng quan quán trong menu Quản lý POS để chọn các món bán tại cửa hang, chi nhánh nào.
Bước 9: Hiển thị danh mục sản phẩm trên POS: Chọn cài đặt trong menu Quản lý POS. Chọn Tab POS Layout. Ở phần POS Category, Chọn các danh mục sản phẩm muốn hiển thị trong POS.
